【画像あり】レンタルCDを焼く方法を解説|借りてきたCDの録音方法

- レンタルCDを別のCDに焼く方法が知りたい
- 借りてきたCDを焼くのに必要なものや注意点は?
- パソコンなしでレンタルCDを焼く方法ってある?
「レンタルCDをダビングして車で聴きたい」「カーナビのない車で音楽を聴きたい」といった、音楽をCDで聴きたい場面もまだまだ多いですよね。
私も両親や祖父母から、年に数枚はCDを焼いてほしいとリクエストされます。
しかし、CDをレンタルしても焼き方がわからなかったり、パソコンがなくて困ってしまうケースも。
そこでこの記事では、レンタルCDを焼く方法を画像付きでわかりやすく解説します。
この記事を読めば、簡単にCDを録音することができるようになります。

レンタルCDを焼く(録音)方法を解説

レンタルCDを焼く方法を解説する前に、著作権や準備するものを確認しておきましょう。
レンタルCDでも個人利用なら複製OK
レンタルしたCDでも、個人で利用する目的なら複製(CDに焼いて)OKです。
ただし、古いCDでコピーガードがある場合は複製NGなので注意してください。

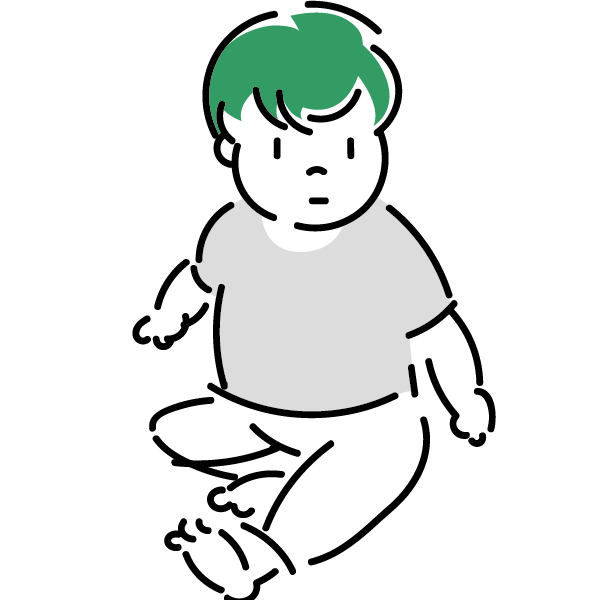 たくれんボーイ
たくれんボーイ最近ではコピーガードCDはほとんどないから気にしなくてOK。


CDを焼くのに必要なもの
レンタルしたCDを焼くのに必要なものを確認しておきましょう。
- パソコン
- 音楽ソフト(無料のiTunesでOK)
- 書き込み可能なCDドライブ
- 書き込み可能なCD
CDを焼くためには、書き込み可能なCDドライブが必要です。
CDドライブに「ReWritable」や「RW」のロゴが書いてない場合、読み込みはできても書き込みできない可能性があります。
参考:書き込み可能な CD/DVD ドライブが搭載されているか確認する方法
もし書き込み可能なCDドライブがない場合、↓のような外付けドライブが便利です。
価格も2,000円ほどなので、1台持っておくと便利です。
取り込み時の音質は劣化なしがおすすめ
レンタルしたCDを焼く(録音する)場合、一旦パソコンに取り込む必要があります。
そして取り込むときの音質は劣化なしの「WAV」で取り込みましょう。
パソコンやスマホに保存しておく場合、多少音質を劣化させてでも容量を抑えて保存するのが一般的です。
しかし、CDに焼く場合は容量を気にする必要はなく、最高の音質で音楽を聴くのがおすすめ。
CDに焼くのが目的なら、音質劣化なしの「WAV」で取り込みましょう。


レンタルCDを焼く手順
借りてきたレンタルCDを焼く手順は大きく2STEP。
- レンタルCDをパソコンに取り込む
- 空のCD-Rに音楽を書き込む(焼く)
STEP1:レンタルCDをパソコンに取り込む
まずはレンタルしたCDをパソコンに取り込みます。
- レンタルしたCDをパソコンにセット
- レンタルCDをパソコンに取り込む
取り込みの詳しい手順は次の記事で詳しく解説しています。


STEP2:空のCD-Rに音楽を書き込む(焼く)
取り込んだ音楽を空のCD-Rに書き込んで(焼いて)いきます。
iTuensを使って音楽をCDに焼くときは、次の順番で操作します。
- プレイリストを作成
- CDに焼きたい曲をプレイリストに追加
- 空のCDをパソコンにセット
- プレイリストからCDへ書き込み(焼く)
「ファイル」→「新規」→「プレイリスト」をクリックします。
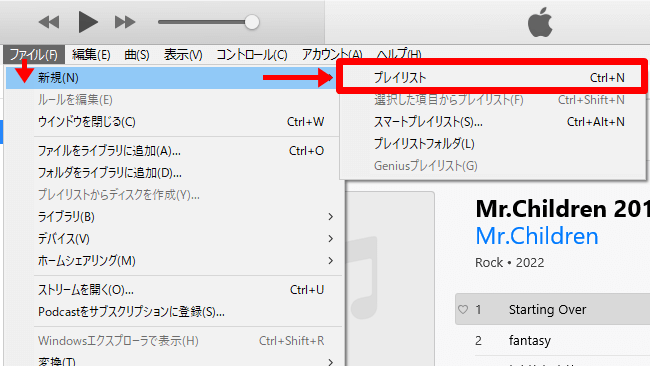
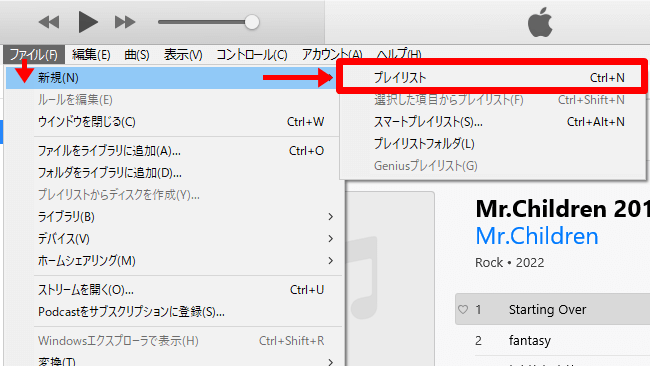
プレイリストが新しく作成されるので、プレイリスト名を入力します。
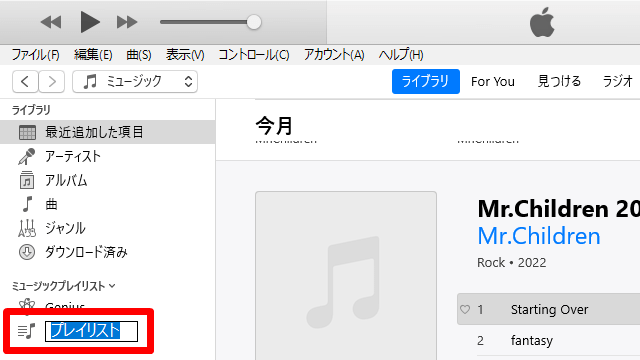
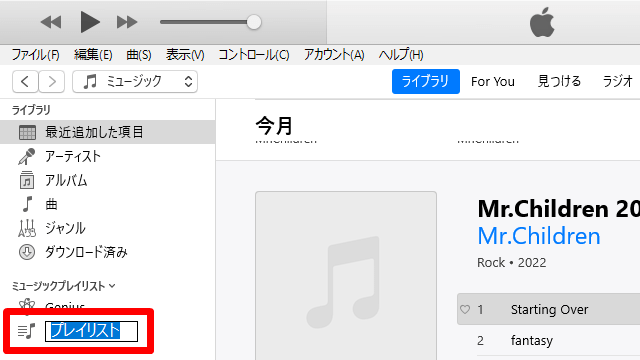
CDに焼きたい曲やアルバムを右クリックし、「プレイリストに追加」→「STEP1で作成したプレイリスト」を選択します。
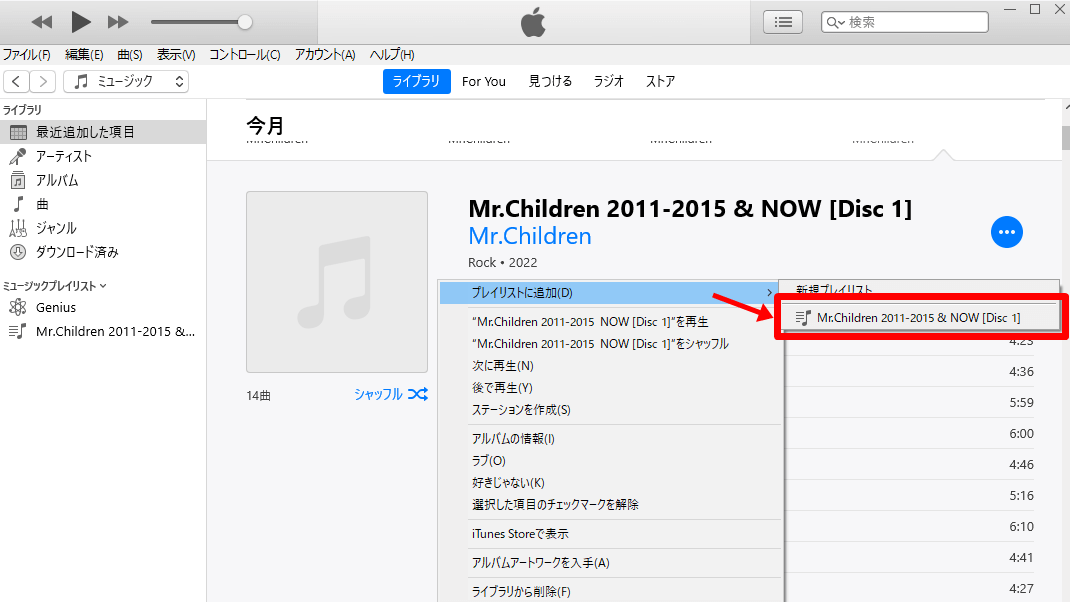
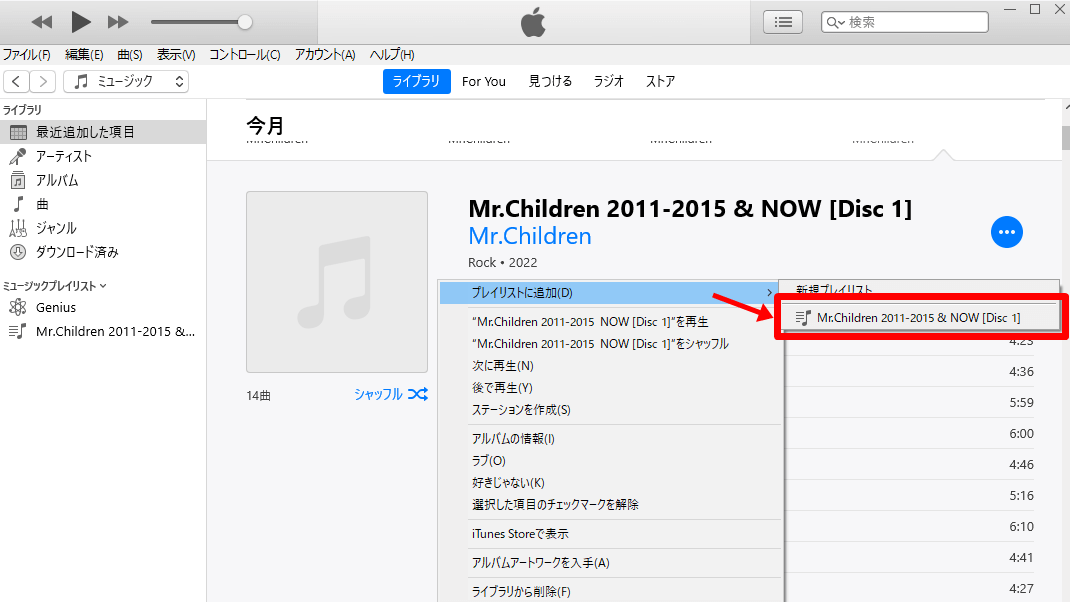
空のCD-Rをパソコンにセットします。


「OK」をクリックします。


プレイリストを右クリックし、「プレイリストからディスクを作成」を選択します。
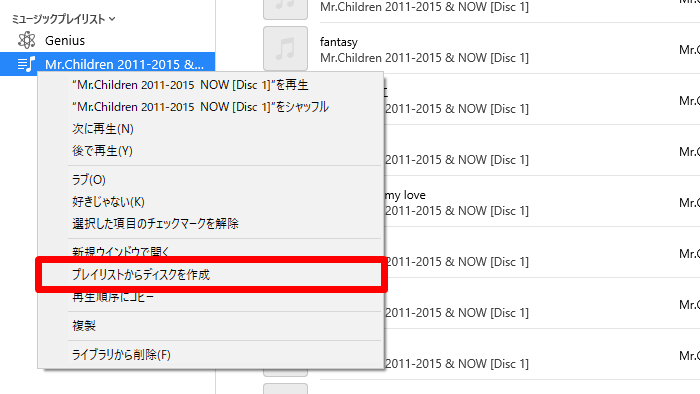
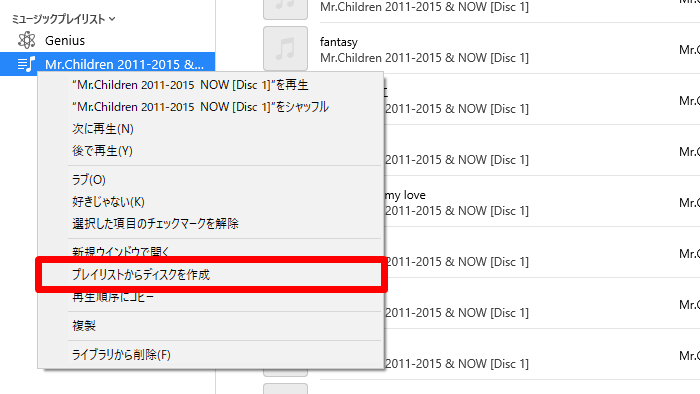
ディスク作成設定の画面では、次のような設定がおすすめです。
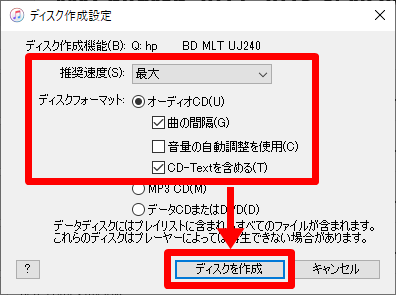
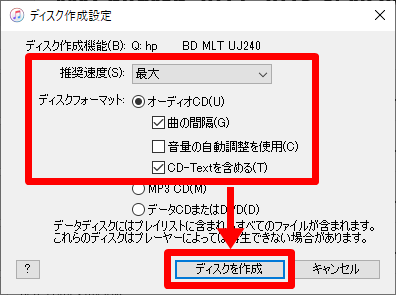
- 推奨速度:最大
- ディスクフォーマット:オーディオCD
- 曲の間隔:チェックあり
- 音量の自動調整を使用:チェックなし
- CD-Textを含める:チェックあり
「ディスクを作成」をクリックして書き込みを開始します。
プレイリストに追加した曲がCDの容量より大きいときは、次のメッセージが表示されます。
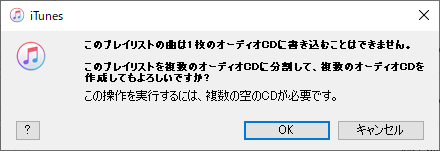
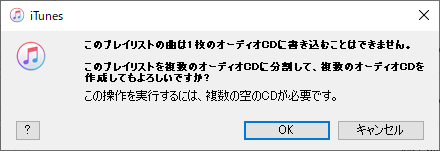
このまま複数のCDに分割して書き込むか、プレイリストから不要な曲を削除してから同じ操作を実行してください。
CDへの書き込みが完了するまで待ちます。


書き込みの完了画面で取り出しボタンをクリックしてCDを取り出します。
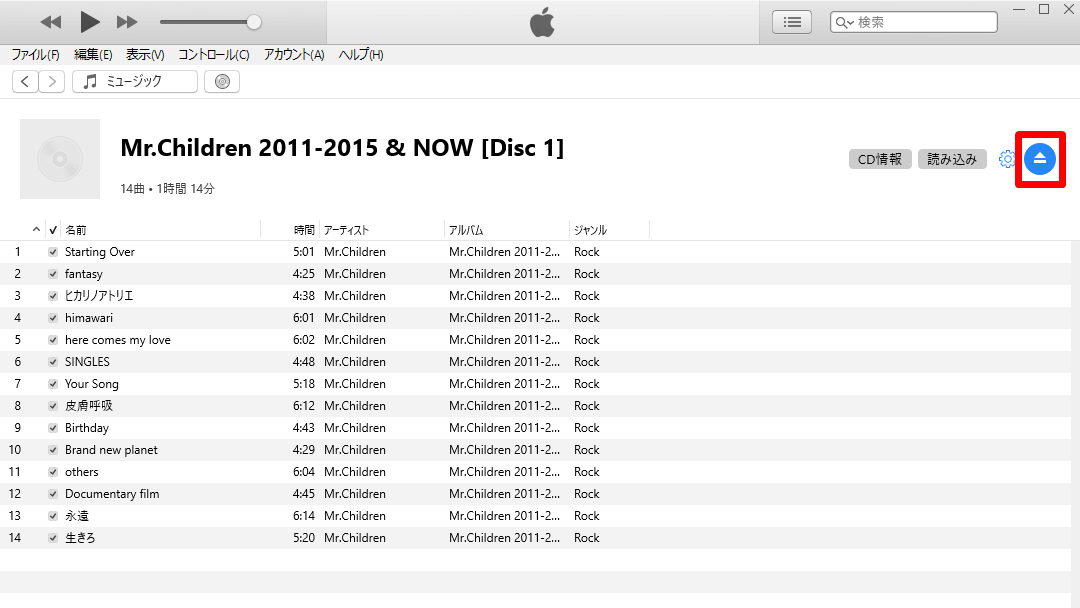
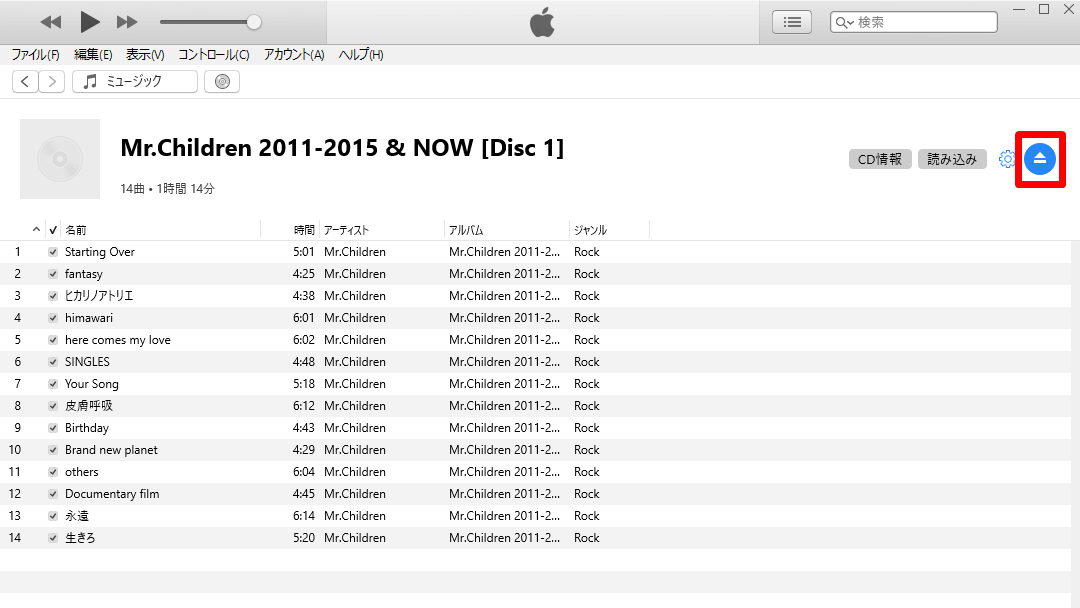
これでレンタルCDを空のCDに焼くことができました。
STEP4のディスク作成設定で「CD-Textを含める」にチェックを入れないとどうなるでしょうか。
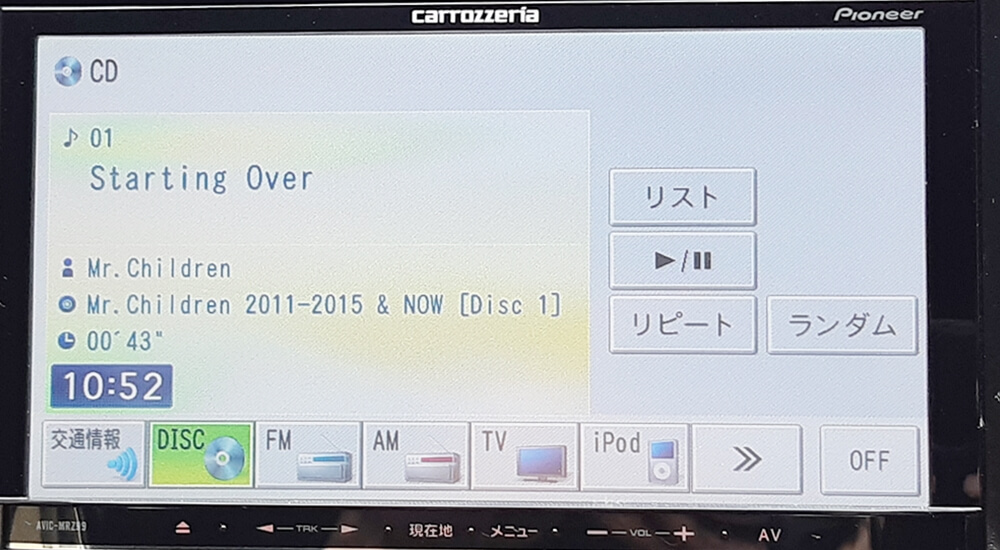
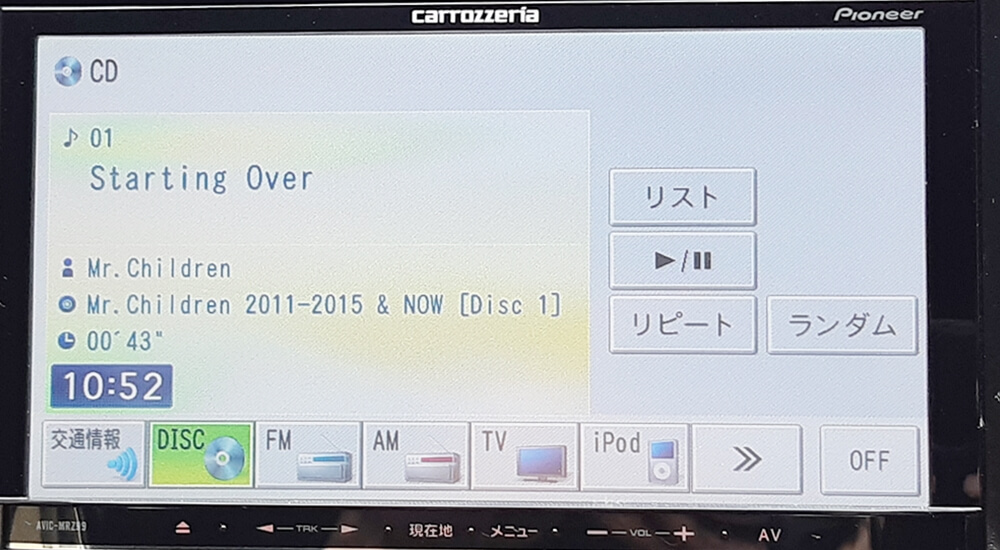
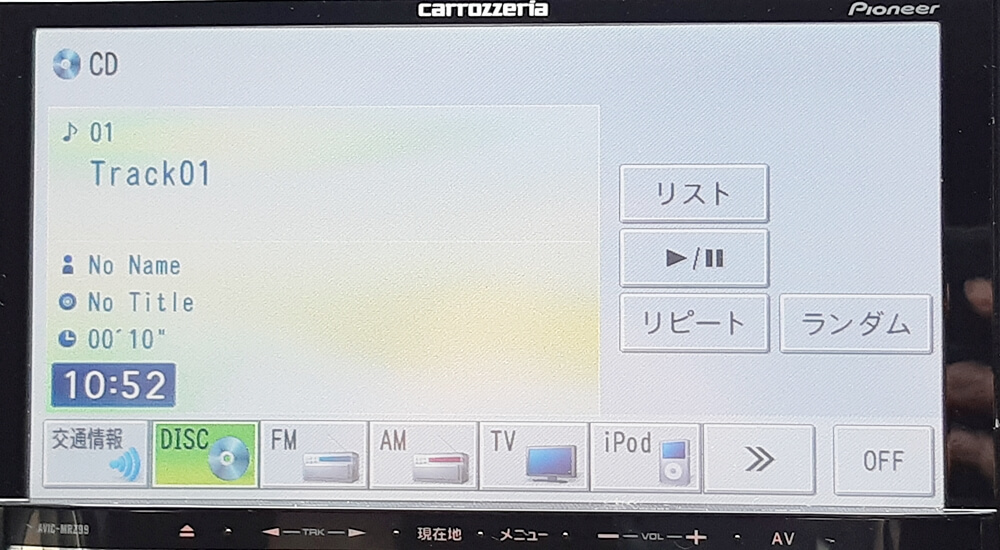
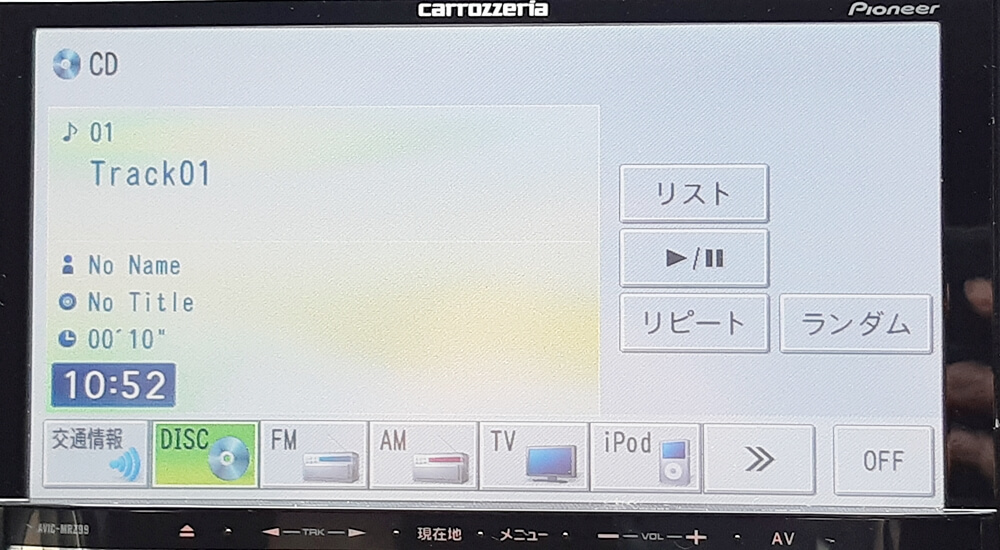
左がチェックあり、右がチェックなしの場合です。
上がチェックあり、下がチェックなしの場合です。
「CD-Textを含める」にチェックを入れておくと、カーナビでCDを再生したときに曲名やアーティスト名が表示されます。
「CD-Textを含める」にはチェックを入れておくのがおすすめです。
レンタルCDを焼く(録音する)ときのFAQ


レンタルCDを焼くときによくある質問と回答です。
パソコンなしでレンタルCDを焼く方法
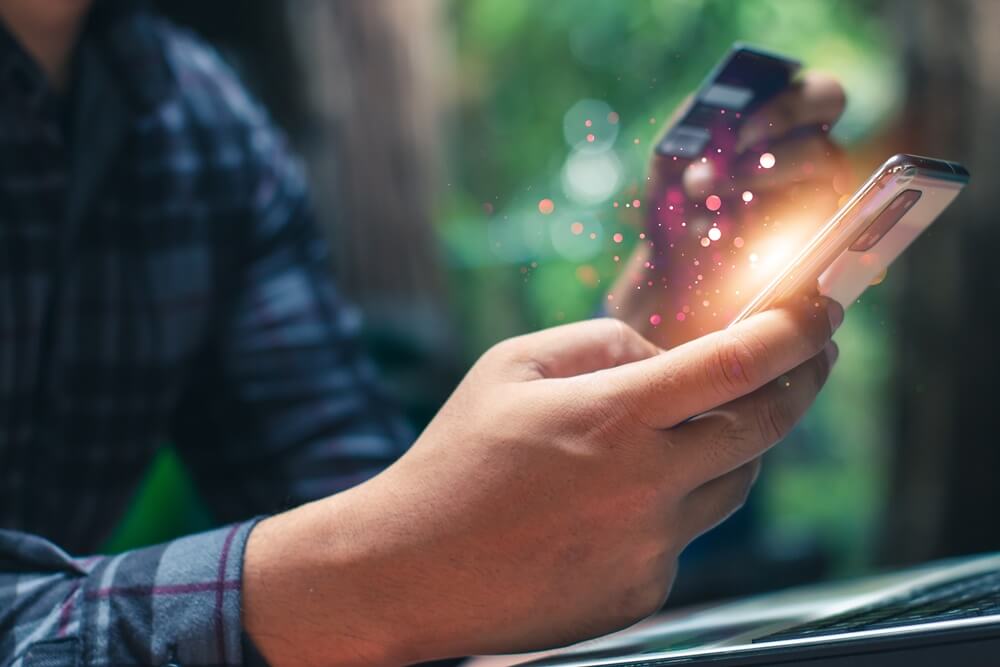
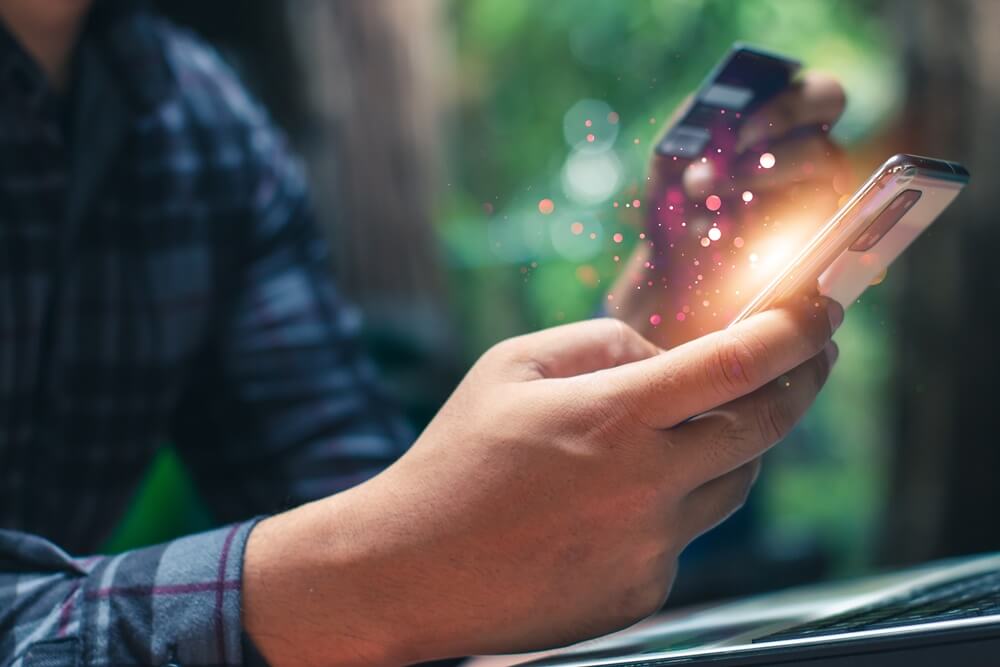
パソコンを使わずにCDを取り込む便利な方法があるので紹介します。
CDレコという商品を使えば、CDを直接スマホやSDカード、USBメモリに取り込みできます。
もちろん、取り込むときに音質も調整可能。
- AAC 96kbps~320kbps(4段階)
- FLAC
取り込み手順は超かんたんで、CDセット → スマホアプリで音質調整 → 取り込み開始でOK。
アルバム1枚(60分)も約4分で取り込み完了、さらに曲名やジャケット写真まで自動で設定されるので、余計な手間も時間もかかりません。
また、CDを作成するのも簡単。
SDカードやUSBメモリに取り込みたい人はCDレコ6。
スマホへの取り込みだけでOKならCDレコ5sを購入しましょう。
CDレコはどれがいいか迷ったら、こちら↓の記事が選び方の参考になります。


CDレンタルはお得な宅配レンタルがおすすめ


実は音楽を一番お得に聴けるのは、宅配レンタルです。
「”宅配”だから普通のCDレンタルより高いんじゃないの?」と思ったあなた、実は宅配レンタルの方が安くお得になることが多いんです。
宅配レンタルはCD借り放題やお得なキャンペーンがあるので、アルバム1枚100円以下、つまり1曲10円以下でレンタルすることもできます。
しかも、取り込んだ曲は(サブスクと違って)永久にあなたのもの。
さらに、”宅配”レンタルなので、レンタル予約したCDは自宅に届き、返却もポスト投函でOK。
店舗に行くのが面倒でレンタルを避けていた人も、時間や手間を削減できます。
CDの宅配レンタルについては、こちら↓の記事でまとめてあります。


安くお得に音楽を楽しみたいなら、参考にしてみてください。





コメント ※スパム対策のため確認後に掲載